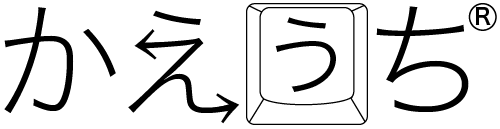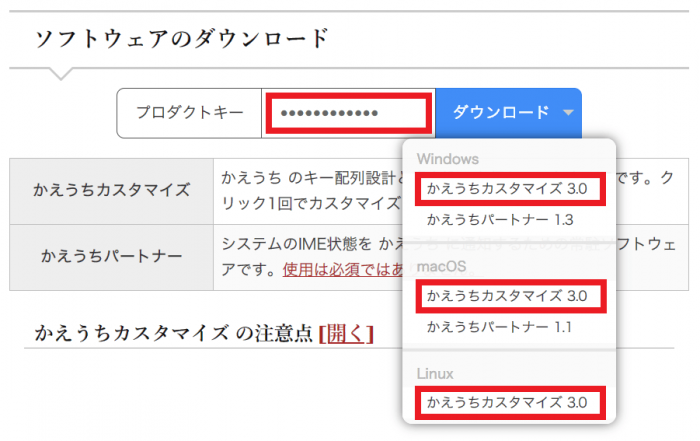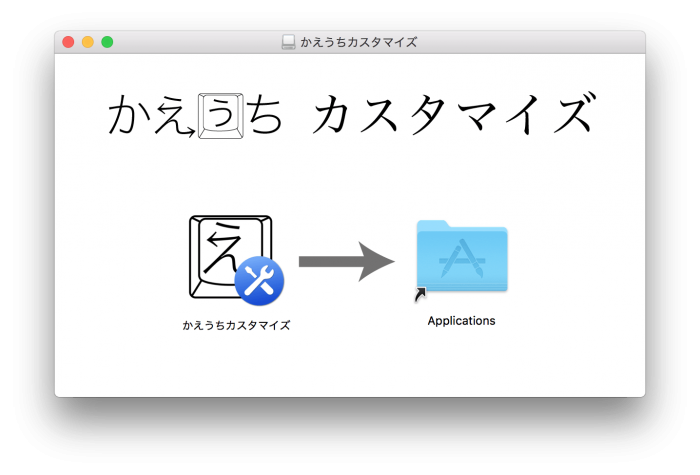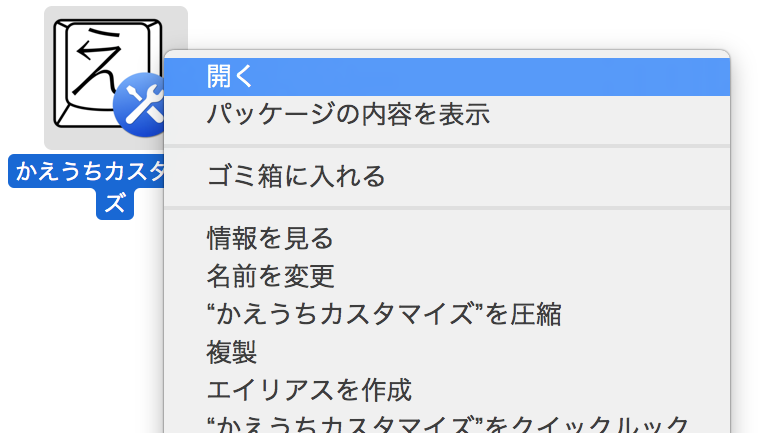ダウンロード
「カスタマイズ」ページを開き、プロダクトキーを入力して「かえうちカスタマイズ x.x」をダウンロードしてください。
「かえうちカスタマイズ x.x.dmg」がダウンロードされます。
インストール
「かえうちカスタマイズ x.x.dmg」をダブルクリックします。
以下の画面が表示されたら、「かえうちカスタマイズ」アイコンを「Applications」アイコンにドラッグアンドドロップします。
起動
Launchpadからアイコンをクリック、またはアプリケーションフォルダからアイコンをダブルクリックすると起動します。
初回起動時の警告
起動する際に以下の警告が出る場合があります。(10.8 以降のmacOSは、Mac App Store以外からダウンロードしたアプリケーションを実行する際に警告が出る仕様になっています。)
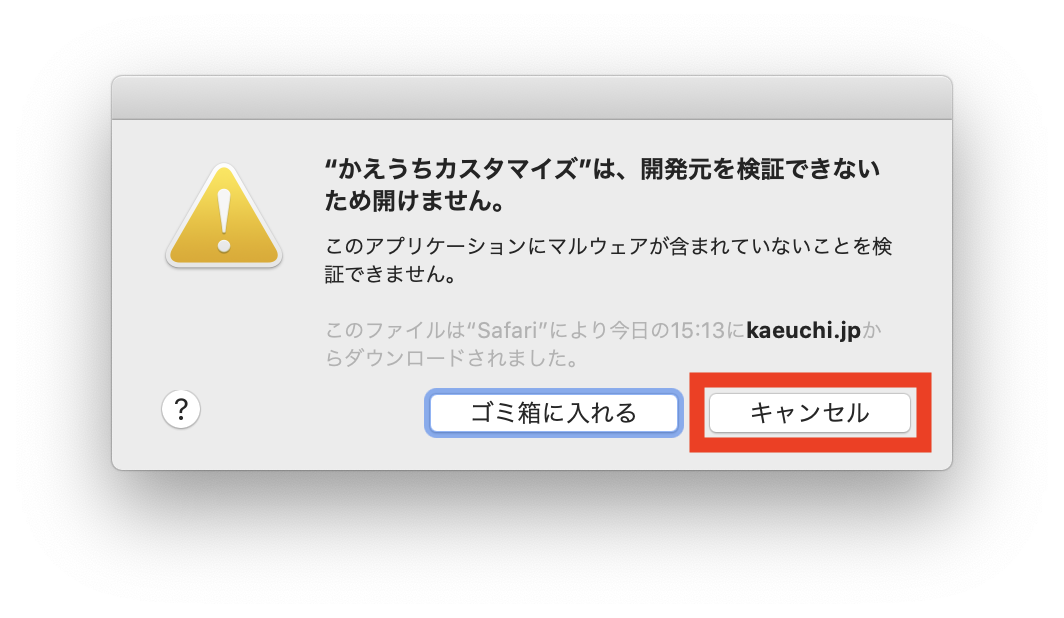
この表示が出た場合は、初回起動時のみ以下の手順を実行してください。
Finderで「アプリケーション」ディレクトリを開きます。「かえうちカスタマイズ」アイコンを右クリック(またはCtrl+クリック)し、「開く」をクリックしてください。
下のウィンドウが表示されたら「開く」をクリックするとアプリケーションが起動します。
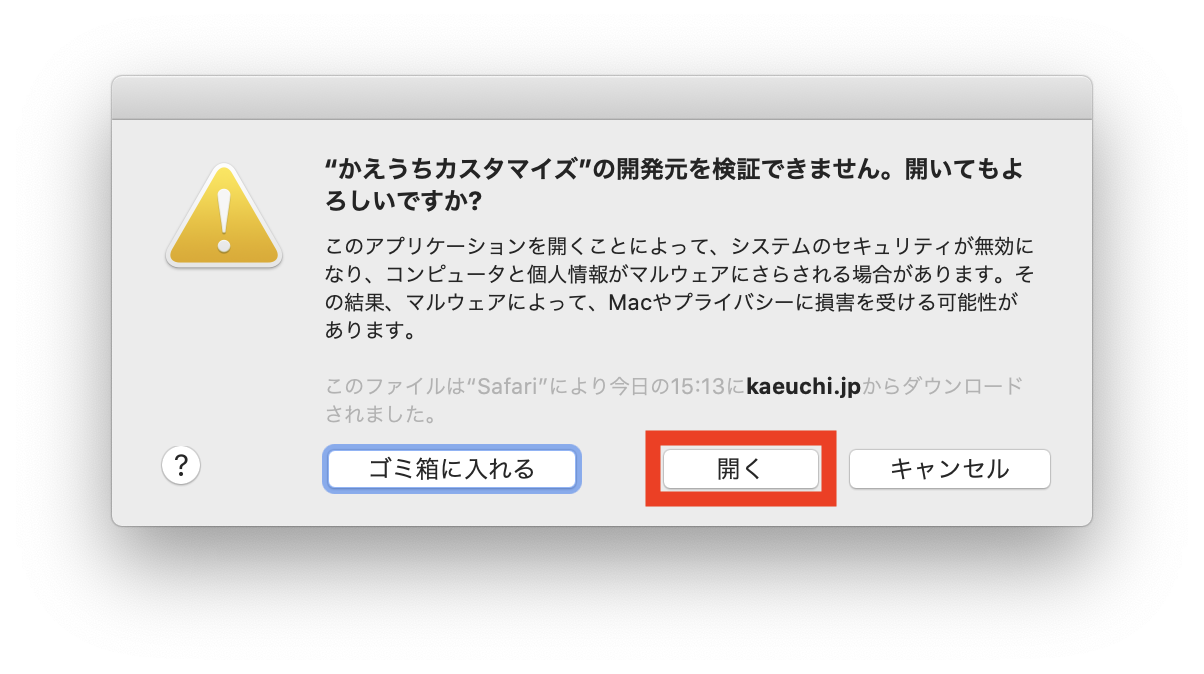
一度この操作を行えば、次回以降は Launchpad、Dock、アプリケーションフォルダ のいずれからでも起動できます。
macOS 10.15 Catalina 以降でのプライバシー設定
macOS 10.15 Catalina 以降では、初回起動時(上記操作を行った後)に以下の警告が表示されます。
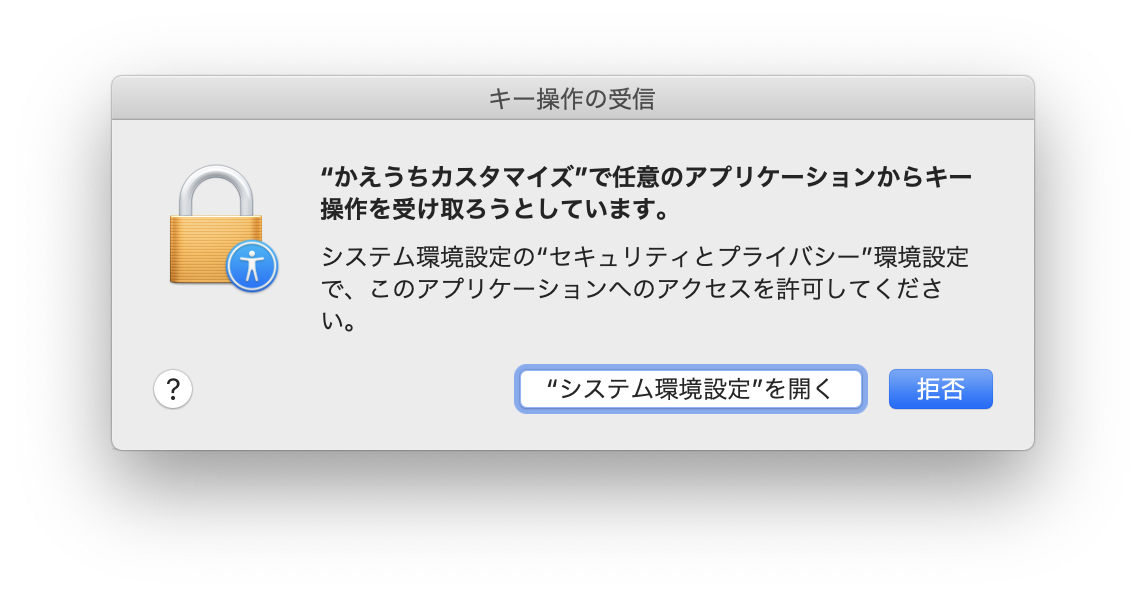
これは、かえうち への書き込み時にカスタマイズモードに切り替える処理があり、その処理が macOS には入力監視だと判断されるためです。スムーズに書き込むためにプライバシー設定を許可することをお勧めしますが、必須ではありません。
プライバシー設定を変更する場合
「”システム環境設定”を開く」をクリックします。(すでに閉じてしまった場合は、システム環境設定 → セキュリティーとプライバシー → プライバシー → 入力監視 を開いてください。)
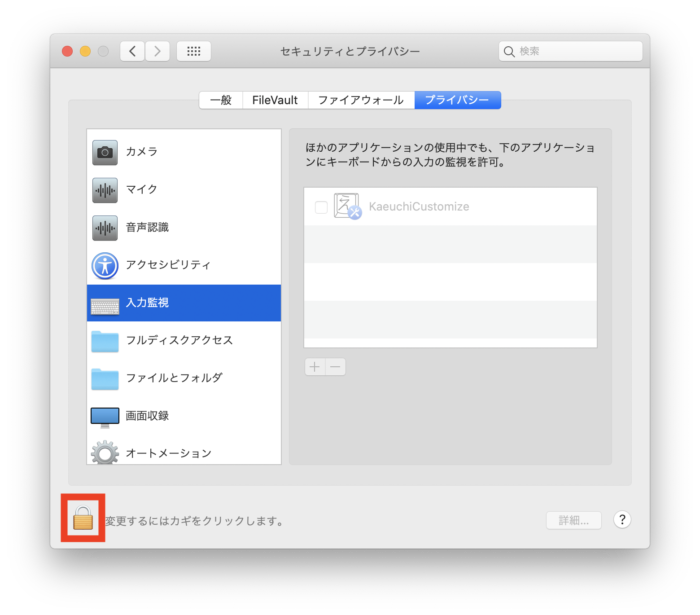
左下の南京錠マークをクリックして、Touch ID または パスワードでロックを解除します。
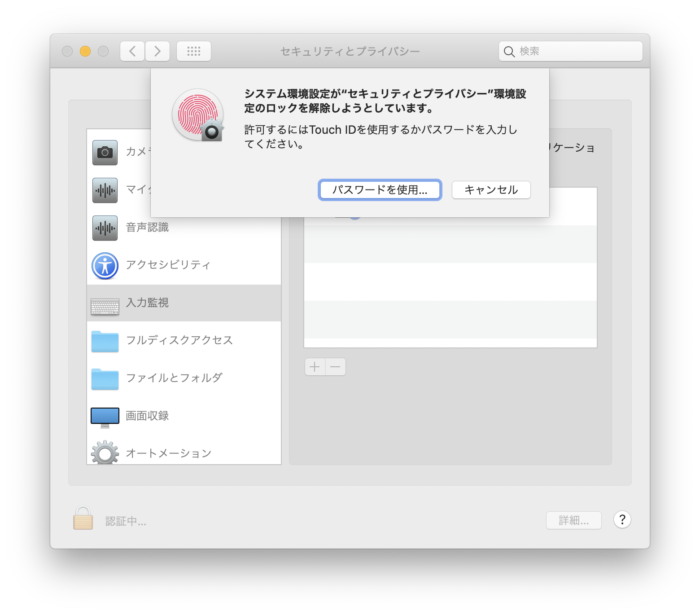
「KaeuchiCustomize」または「かえうちカスタマイズ」にチェックを入れます。
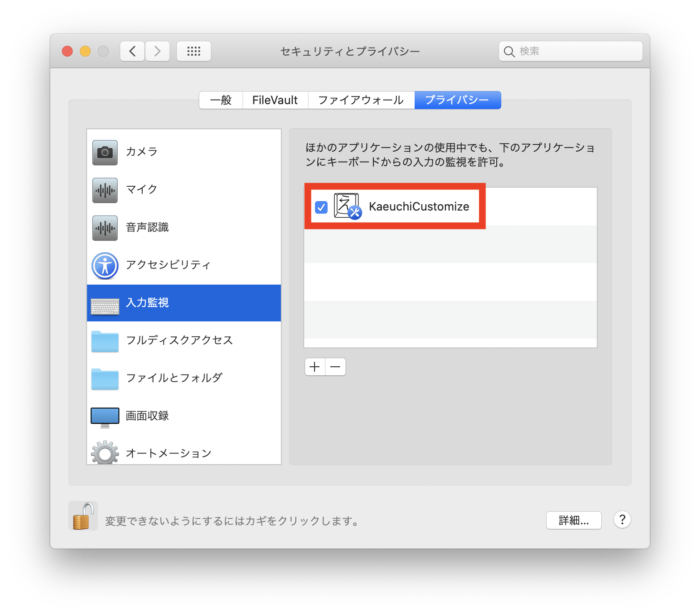
「終了するまでキーボードからの入力を監視できません」と表示された場合は、「後で行う」をクリックしてください。(終了しなくても反映されます。)
プライバシー設定を変更しない場合
プライバシー設定を変更(許可)しなくても、カスタマイズ・書き込みは可能ですが、カスタマイズモードへの自動切り替えが動作しません。カスタマイズモードに手動で切り替えてから、「書き込む」ボタンを押してください。
アップデート
通常のインストールと同じ操作を行ってください。保存されたプロダクトキーやウィンドウサイズは保持されます。
アンインストール
「アプリケーション」から「かえうちカスタマイズ」を削除してください。