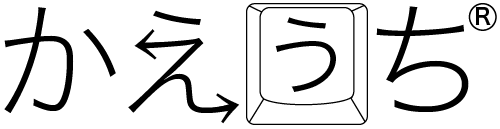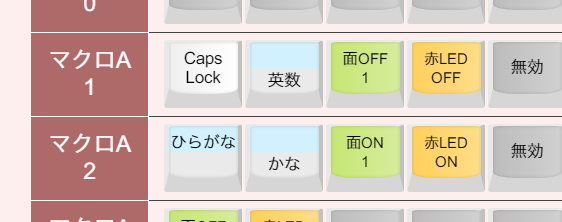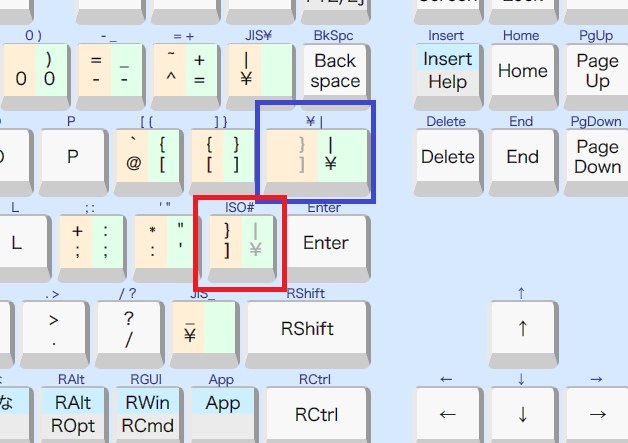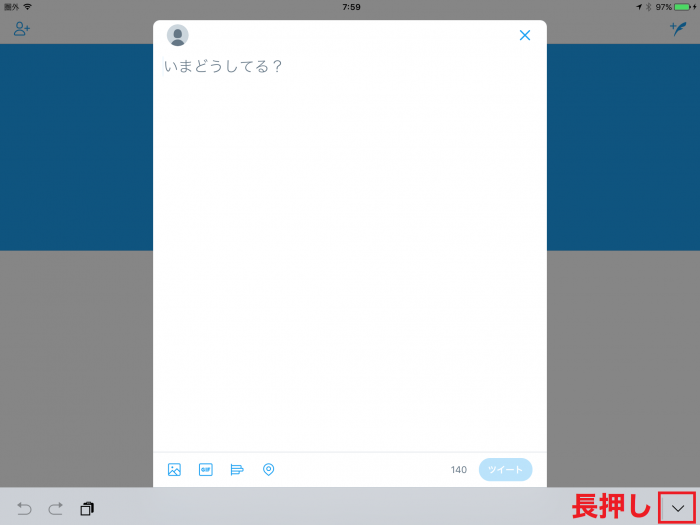目次
- 通常使用
- かえうち への書き込み
- キー配列設計
- キー配列が変換されず、そのまま出力される
- 日本語入力用のキー配列に切り替わらない
- [Windows] 日本語入力モードに切り替わらない
- [iOS] キー操作で日本語入力と英字入力を切り替えられない
- 数字段の同時押しが動作しない
- Ctrlキー, Commandキーを押しているときの動作がおかしい
- iPhone/iPad で記号が正しく入力できない
- JIS/USモードにしたのに記号が変わらない
- JISキーボードで、「 ] 」キー(Enterのすぐ左)が動作しない
- Num,(テンキーのコンマ)が出力されない
- 「GUIキー」とは何か
- Mac の Commandキー、Optionキーはどれか
- テンキーと修飾キーの組み合わせがうまく動かない
- その他
通常使用
急にキー入力ができなくなった,急にキーが押しっぱなしになった
USB端子(特にシステム側)に接触不良があると、動作中に突然キー入力がシステムに伝えられなくなることがあります。キーを押している瞬間に起きた場合はキーが離されずに押しっぱなしとして動作することがあります。内蔵LEDが通常点灯のままこの状態になることもあります。調子が悪くなったときは、システム側のUSB端子を外して再接続すれば直ります。
- ファームウェア 3.4 〜 両Shift+Del または 両Shift+Backspace で かえうち を再起動できます。
USB端子に市販の接点復活剤を塗布すると改善する場合がございます。
Space, F1〜F4キー, Escキーを押すと勝手に文字入力される
製品お届け時は、一部のキーで特殊な動作をするようになっています。動作内容は製造時期によって異なります。キー配列の書き込みを一度も行っていなければ正常な動作です。ご自身の希望する動作になるようカスタマイズしてご利用ください。
USB端子取り外し時に操作は必要ですか
PC側USB端子・キーボード側USB端子共に、いきなり外して問題ありません。
急に赤LED点滅になるなど、キーボードの認識が不安定
ファームウェアバージョンを変更しても直らないのであれば、USB端子の接触不良が疑われます。USB端子内のピンに市販の接点復活剤を塗布することで改善が期待されます。
BIOSセットアップに入れない、起動ドライブの選択ができない など、PC/Mac起動時の操作ができない
PC/Mac 起動時に特定のキー操作を行うことで、BIOS設定画面に切り替えたり、起動ドライブの選択をしたりといった機能があり、これらの操作は電源を入れた直後に行う必要があります。
かえうち を接続した状態で PC/Mac の電源を入れた場合、(かえうち自身の起動処理のため)かえうち に接続しているキーボードは数秒間入力ができません。そのため、起動直後のキー操作ができない場合があります。こういった操作を行う必要がある場合は、一旦 かえうち を外してキーボードを PC/Mac に直接接続し、PC/Mac が起動してから かえうち を再度接続してください。
かな文字入力が英数字の羅列になってしまう
下項目参照。
「うしてけせはときいん」が「4dw:pfsgey」になる
PC側がローマ字入力 かつ かえうちの日本語出力モードが「かな出力モード」になっています。左Shift+右Shift+2 を押して かえうち をローマ字出力モードにしてください。→ [マニュアル] 出力モードの変更
ファームウェア 4.0 以降では、かえうちカスタマイズの [設定]→[使用開始時の出力モード] にて、かえうち起動時の日本語出力モードを固定することができます。
かえうち への書き込み
カスタマイズモードに入るとLEDが消えてしまう
かえうち1 正常動作です。カスタマイズモードに入った時点でLEDが消えます。
かえうち2 カスタマイズモード時は赤LEDが弱く点灯します。カスタマイズモードに入らずUSBが切断されてしまった、あるいはLED故障等のハードウェア異常の可能性があります。
[Win] カスタマイズモードへの自動切り替えが失敗する /
[Win] 「かえうちの接続確認に失敗しました。(*,*,*)」と表示される
初期設定(ドライバインストール)に失敗している可能性が高いです。かえうちカスタマイズ 起動初期画面の [初期設定の再実行] ボタンを押し、指示に従ってください。必要に応じて「ドライバを手動でインストール」もお試しください。
初期設定が完了し、カスタマイズモードに入っているのに認識されない場合は、[Windows] カスタマイズモードの かえうち が認識されない をご覧ください。
[Mac] カスタマイズモードへの自動切り替えが失敗する
Karabiner-Elements をお使いの場合、ソフトウェアの競合によってカスタマイズモードへの切り替えができないことがあります。Karabiner-Elements の 設定→Devices の「Kaeuchi (Webshima)」のチェックを外してから書き込みを行うか、カスタマイズモードに手動で切り替えてから書き込みを行うようにしてください。
キー配列設計
キー配列が変換されず、そのまま出力される
かえうち は構造上、キー配列の変換に失敗したとしても、変換されないキー(物理的に押したキーの機能)がそのまま出力されることはありません。
キー配列がそのまま出力されているのであれば、以下の手順でご確認ください。
- 書き込みがうまくいっているか → 配列面0に変更を入れて、変化するか確認
- 項目「日本語入力用のキー配列に切り替わらない」の内容を確認する
日本語入力用のキー配列に切り替わらない
日本語入力用の配列面(親指シフトなど)を設定したにも関わらず、ローマ字入力のままになってしまう場合の対処法です。
かえうち は(かえうちパートナー を使わない場合)システム側が英字入力中なのか日本語入力中なのかを認識することができません。ユーザーが日本語入力を開始するときは、日本語入力用の配列面に切り替える必要があります。
[サンプル集]の多くのキー配列(親指シフトかんたん設定については後述)では、変換ひらがなかなのいずれかのキーに配列面を日本語に切り替える機能(マクロ)が設定されています。このキーを押すと日本語配列面に切り替わります。
下の画像では、マクロA
1には日本語配列面をOFF、マクロA
2には日本語配列面をONにする操作が設定されています。
同時に無変換やひらがななどのキー入力も出力されるので、このキーでシステム側の日本語入力をON/OFFするようにIMEを設定しておくと、1アクションで日本語入力のON/OFFが切り替えられます。
親指シフトかんたん設定を使用した場合は「キーの位置」の「日本語ON」に設定したキーを押すと日本語配列面に切り替わります。
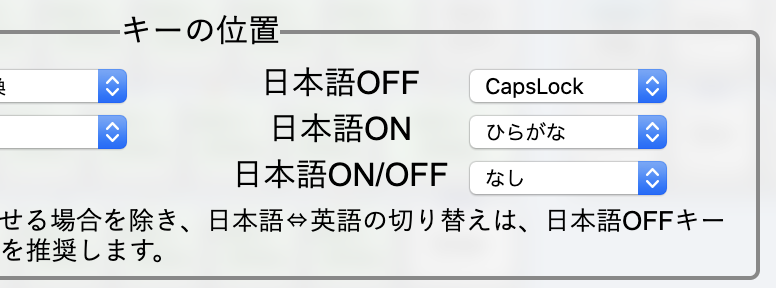
[Windows] 日本語入力モードに切り替わらない
かえうちカスタマイズで設定した日本語入力モードに切り替える操作を行っても、Windows上のIME(日本語入力ソフト)が日本語入力モードに切り替わらず、「にほんご」と打ちたいのに「nihonngo」となってしまう場合の対処法です。
Windowsでは、IMEのデフォルト設定に日本語入力モードを直接ONまたはOFFにするキーがありません*1[全角/半角]キーでのON/OFFトグルのみ。。かえうちカスタマイズのサンプル集の設定では、日本語入力モードON(マクロA2)、OFF(マクロA1)時に[CapsLock][無変換][変換][ひらがな]のいずれか(とMac用の[かな][英数])を出力するようになっています。かえうち のモード切り替えに連動してWindowsの日本語入力をON/OFFするためには2種類の方法があります。
- IME(Microsoft IME、ATOK、Google日本語入力 など)の設定を変更して、[CapsLock][無変換][変換][ひらがな]など出力されるキーでONまたはOFFにできるようにする。
- マクロA1/A2の出力から[CapsLock][無変換][変換][ひらがな]を外し、かえうちパートナー(3.1以降)を常駐させる。
- Mac用の[かな][英数]キーを認識して、日本語入力をON/OFFできるようになります。
[iOS] キー操作で日本語入力と英字入力を切り替えられない
iOSでは(macOSと同様に)、ハードウェアキーボードでかなを押すと日本語入力に切り替わり、英数を押すと英字入力に切り替わります。キー操作でiOSの入力モードを切り替えたい場合は、かな英数を出力するように設定してください。サンプル集の多くのキー配列ではそのように設定済みです。
iOSでのかな英数での入力モード切り替えは、ハードウェアキーボードを接続する直前にiOS標準キーボードを表示している場合のみ作用します。ATOKやSimejiなど、サードパーティー製キーボードを表示している状態でハードウェアキーボードを接続すると、かな英数を押しても何も起きません。ご注意ください。
数字段の同時押しが動作しない
初期の [既定のキー配列](現[サンプル集])では、NICOLAの数字段が同時押しに設定されていませんでした。
現在の [サンプル集] のNICOLA系配列は数字段の記号も設定済みです。ただし、Windowsでかえうちパートナーを使う場合の除いて、一部記号が表記通りに入力できないことに注意してください。(参考:[Windows] 記号を明示的に指定)
Ctrlキー, Commandキーを押しているときの動作がおかしい
日本語入力用の配列面のままになっていることが原因の可能性があります。例えばDキーに「て」(te)を設定している場合、日本語入力時にCtrl-Dを押すと、Ctrl-T, Ctrl-E が入力されてしまいます。

「修飾キー連動配列面」を設定することで、修飾キーを押している間だけ別の配列面に切り替えることができます。ここに英字配列面*2日本語配列面より数字の大きい配列面にしなければならないことに注意してください。また、日本語入力がOFFのときも同時押しシフトを利用するなどの場合では、修飾キー押下時用に別途配列面を用意する必要があります。を設定することで、修飾キー押下時に一時的に英字配列に切り替えるこどができます。
iPhone/iPad で記号が正しく入力できない
iOSの仕様により、USキーボードとして動作させないと正しく記号が入力できません。両Shift+1を押して、キーボード出力モードを「USキーボード出力」に変更してください。詳しい操作方法はこちら。
JIS/USモードにしたのに記号が変わらない
どのキーでどの記号を出力したいのか、記号の位置を明示する必要があります。JISキーボードを接続した場合の設定は、既定の配列「JIS記号配置」をご覧ください。
JISキーボードで、「 ] 」キー(Enterのすぐ左)が動作しない
まず、配列面右上を「ALL」に変更してください。
添付画像の赤で囲ったキーがJISの『 ] } む」』キーで変更できる箇所です。ここに設定している内容とまったく同じものを、青で囲ったキーにも設定してください。
Num,(テンキーのコンマ)が出力されない
WindowsではNum,は無視されます。代わりに通常の,をご使用ください。
「GUIキー」とは何か
Mac の Commandキー、Optionキーはどれか
Mac には、CommandキーとOptionキーという固有のキーがあります。これらは、Windows上のキーと対応関係があります。各OSでの呼び方は以下の通りです。
| 一般名 | Windows | macOS | Linux |
|---|---|---|---|
| GUIキー | Windowsキー | Commandキー | Superキー |
| Altキー | Altキー | Optionキー | Altキー |
例えば、Windowsでの「Windowsキー」と、macOSでの「Commandキー」はハードウェア的には完全に同一のキーを表します。USBの仕様ではまとめて「GUIキー」と呼んでいます。
かえうち で「GUI-A」を出力すれば、Windowsでは「Win-A」と解釈され、macOSでは「Cmd-A」と解釈されます。
テンキーと修飾キーの組み合わせがうまく動かない
Windows で NumLock が有効の場合、修飾キーを押しながらテンキー部分のキーを押しても修飾キーが無視されます。これは かえうち に限らず起きる OS 側の仕様です。
その他
かえうち1 ケースにキズがある
ケースを安価な他製品から流用している関係で、製品のプラスチックケースにはほぼ全数キズがあります。製品の仕様としてご了承ください。本体・LED もご覧ください。
iOSでソフトウェアキーボードを再表示したい
かえうちの利用に関わらず、iOSではハードウェアキーボード(USB/Bluetoothのキーボード)を接続するとソフトウェアキーボード(画面上のキーボード)が非表示になります。
Apple製キーボード(またはそれに準拠したキーボード)ではEjectキーを押すとソフトウェアキーボードを再表示させることができます。一方かえうちを接続した場合、Ejectキー(≠F12キー)を出力することができません*3iOSに認識されるEjectキーの出力方法は調査中です。。
別の方法として、iPadをご利用の場合は、ソフトウェアキーボードが非表示になった際に表示される右下の下向きアイコンを長押しすると再表示させることができます。
注釈
| 1. | ↑ | [全角/半角]キーでのON/OFFトグルのみ。 |
| 2. | ↑ | 日本語配列面より数字の大きい配列面にしなければならないことに注意してください。また、日本語入力がOFFのときも同時押しシフトを利用するなどの場合では、修飾キー押下時用に別途配列面を用意する必要があります。 |
| 3. | ↑ | iOSに認識されるEjectキーの出力方法は調査中です。 |