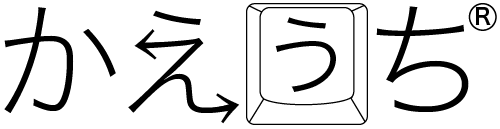通常モード
キーボード操作の変換を行う通常動作モードです。動作中は、かえうち2白LED かえうち1緑LED が点灯します。(参考:本体・LED)
カスタマイズモード
かえうち のキー配列の書き換えるときは、かえうち本体を「カスタマイズモード」に切り替える必要があります。カスタマイズモードでは一切の機能が停止し、カスタマイズの書き込みのみを受け付けます。カスタマイズモードでは、LEDの設定に関係なく かえうち1両方のLEDが消灯 かえうち2赤LEDのみが弱く点灯 します。
かえうちカスタマイズの [書き込む] ボタンを押した場合には、かえうち本体が自動的にカスタマイズモードに切り替わります。書き込み完了後、自動的に通常モードに戻ります。
通常モード → カスタマイズモード
何らかの事情でカスタマイズモードへの自動切り替えがうまくいかない場合、以下の いずれかの 操作でカスタマイズモードに切り替えられます。接続している かえうち が通常モードでも、[書き込む] ボタンで書き込みが行えます。
キー操作でカスタマイズモード
かえうちに接続したキーボードのキー操作でカスタマイズモードに入ります。
- 左Shiftと右Shift(Shiftキーの位置を変更している場合は、変更後のShiftキー位置)を同時に押す。
- 両方のShiftキーを押しながらEscキー(位置を変更していたとしても、変更前の本来のEscキー位置)を押す。
- 赤LEDと緑LEDが交互に点滅(=カスタマイズモードに切り替え中)したことを確認し、すべてのキーを離す。数秒の点滅の後、かえうち1両方消灯 かえうち2赤LEDのみが弱く点灯 します。(参考:内蔵LED)
カスタマイズで左右どちらかのShiftキーを設置していないなど上記の操作が行えない場合は、「本体操作でカスタマイズモードに入る」方法をご利用ください。
本体操作でカスタマイズモードに入る
かえうち本体のUSB接続操作でカスタマイズモードに入ります。(参考:内蔵LED)
- キーボード側端子に何も接続せずに、システムに かえうち を接続します(緑LEDが点滅します)。
- そのまま5秒以上待ちます。赤LEDと緑LEDが素早く交互に2回ずつ点滅し、再び緑LEDの点滅を始めます。
- システムから かえうち を取り外します。
- キーボード側端子に何も接続しないまま、システムに かえうち を再接続します。
- そのまま5秒以上待つと、カスタマイズモードに入ります。赤LEDと緑LEDが素早く交互に4回ずつ点滅し、赤緑が両点灯した後、かえうち1両方消灯 かえうち2赤LEDのみが弱く点灯 します。
かえうち2 リカバリースイッチでカスタマイズモードに入る
本体裏のリカバリースイッチでカスタマイズモードに切り替えられます。本体をPCに接続した状態で(キーボードを接続する必要はありません)、針金クリップの先など細いものを本体裏の穴に差し込み、穴の奥にあるスイッチを押します。スイッチを押すと即座にカスタマイズモードに入ります(白LEDが消灯し、赤LEDが弱く点灯します)。
かえうち1 リカバリー端子でカスタマイズモードに入る
《通常は行わないでください》 万が一、キー操作・本体操作のどちらでもカスタマイズモードに入れなくなってしまった場合には、本体基板上にあるリカバリー端子 カスタマイズモードに切り替えられます。リカバリー端子を使用するためには、ケースを開ける必要があります。マイナスドライバーやプラスチックヘラなどを使ってケースを開けてください。
ケースを開けた状態で本体をPCに接続し(キーボードを接続する必要はありません)、リカバリー端子にマイナスドライバーなどの金属を接触させて左右の半円をショートさせます。端子の位置は [マニュアル] 本体 をご覧ください。ショートすると即座にカスタマイズモードに入ります(両方のLEDが消灯します)。他の端子をショートさせたり、基板を傷付けないように十分注意してください。
カスタマイズモード → 通常モード
システム側のUSB端子を一度外して再接続すると、通常モードに戻ります。