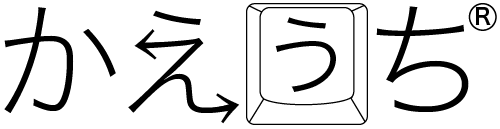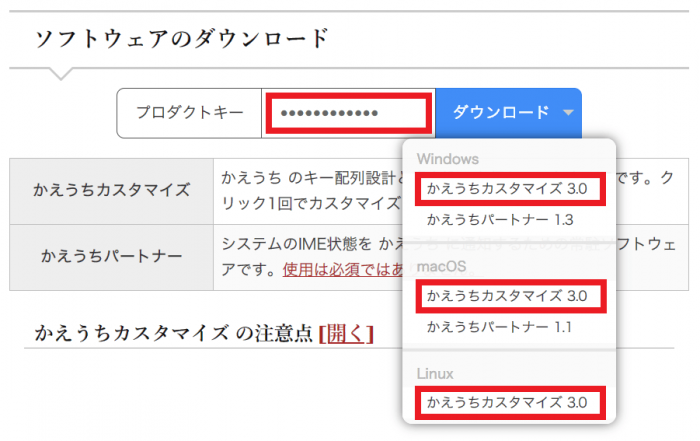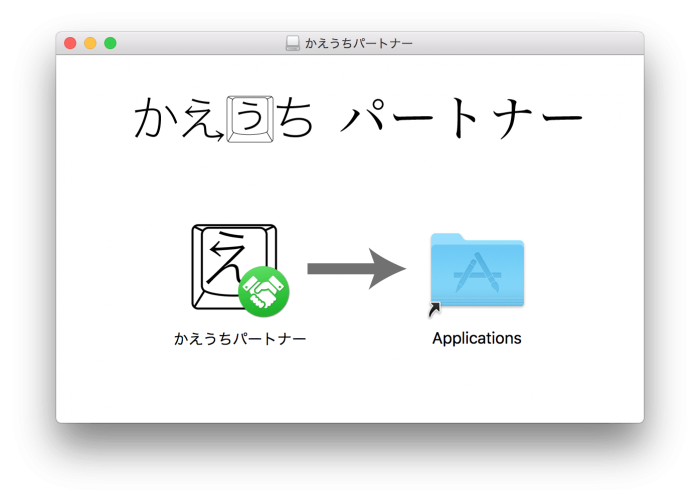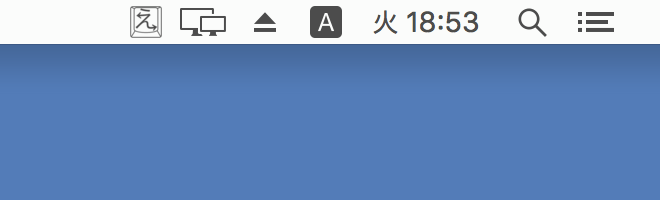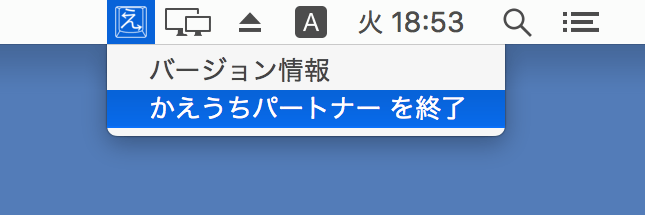ウィンドウの無いシンプルな常駐アプリケーションです。
OS X 10.11 El Capitan 以降で動作するように設計しています。macOS 10.13 High Sierra, 10.15 Catalina で動作テストをしています。
ことえり、ATOK、Google日本語入力 で動作確認をしております。
ダウンロード
「カスタマイズ」ページ を開き、プロダクトキーを入力して「かえうちパートナー x.x」をダウンロードしてください。
「かえうちパートナー x.x.dmg」がダウンロードされます。
インストール
「かえうちパートナー x.x.dmg」をダブルクリックします。
以下の画面が表示されたら、「かえうちパートナー」アイコンを「Applications」にドラッグアンドドロップします。
起動
Launchpadからアイコンをクリック、またはアプリケーションフォルダからアイコンをダブルクリックすると起動します。
初回起動時の警告
起動する際に以下の警告が出る場合があります。(10.8 以降のmacOSは、Mac App Store以外からダウンロードしたアプリケーションを実行する際に警告が出る仕様になっています。)
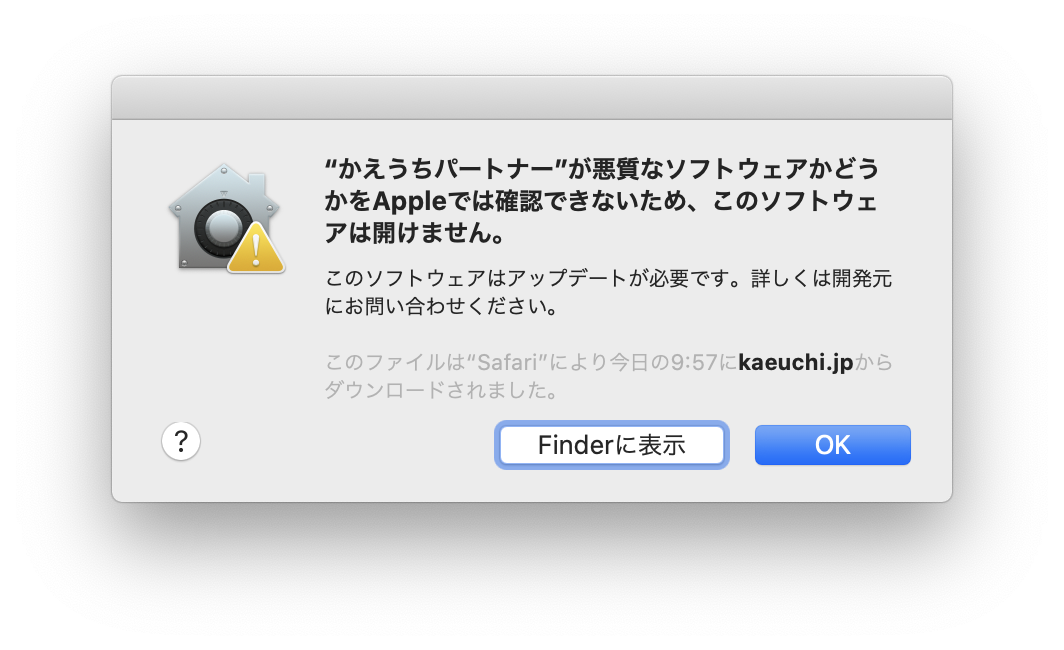
この表示が出た場合は、初回起動時のみ以下の手順を実行してください。
Finderで「アプリケーション」ディレクトリを開きます。「かえうちカスタマイズ」アイコンを右クリック(またはCtrl+クリック)し、「開く」をクリックしてください。
下のウィンドウが表示されたら「開く」をクリックするとアプリケーションが起動します。
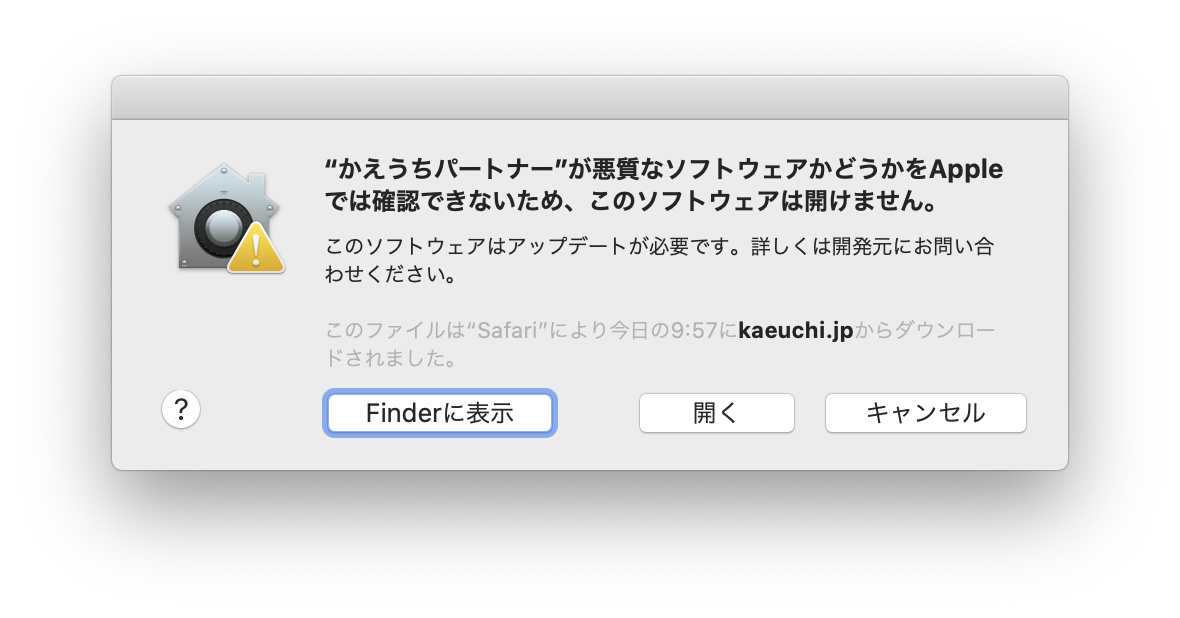
一度この操作を行えば、次回以降は Launchpad、Dock、アプリケーションフォルダ のいずれからでも起動できます。
macOS 10.15 Catalina でのプライバシー設定
macOS 10.15 Catalina 以降では、初回起動時(上記操作を行った後)に以下の警告が表示されます。
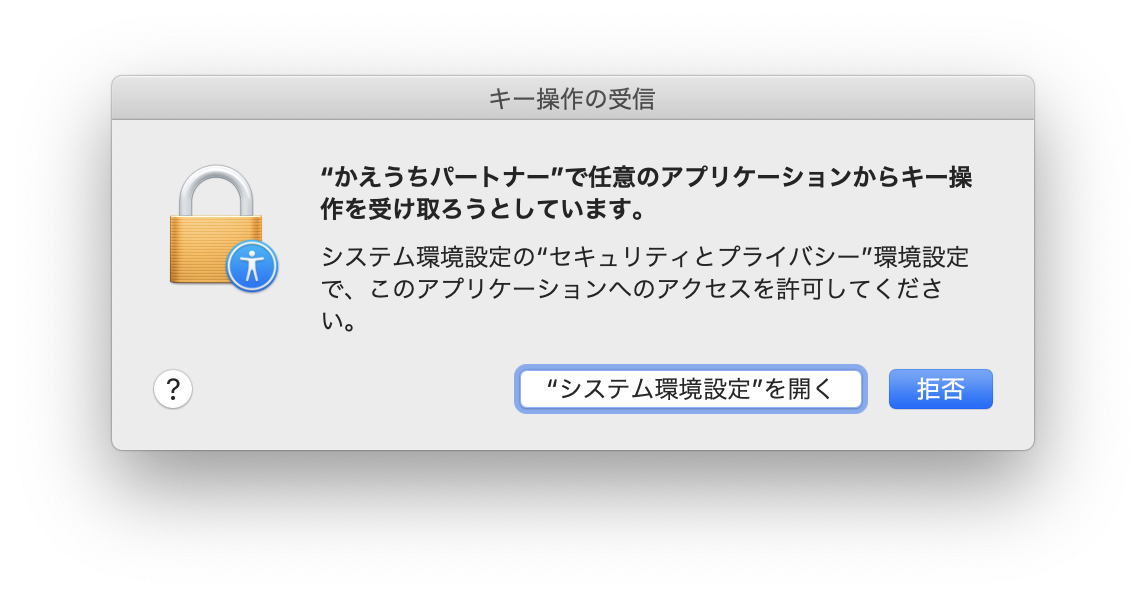
これは、かえうち に入力モードを通知する必要があり、その処理が macOS には入力監視だと判断されるためです。かえうちパートナーの利用にはプライバシー設定の変更が必要です。
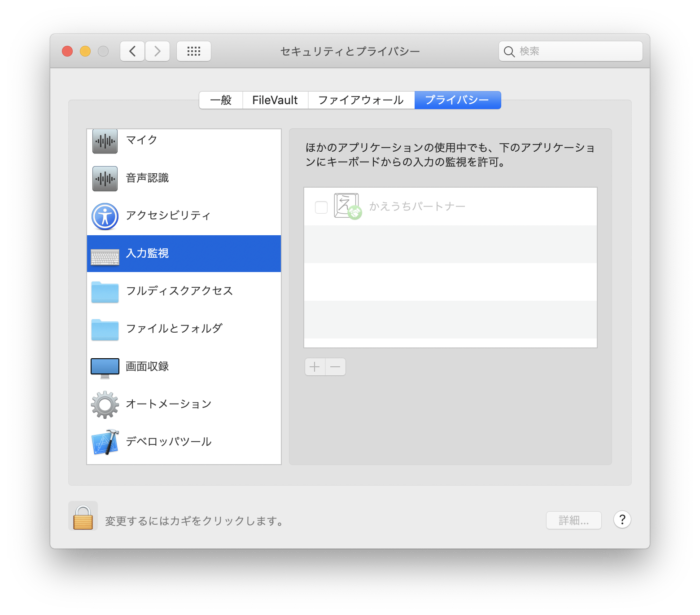
左下の南京錠マークをクリックして、Touch ID または パスワードでロックを解除します。
「かえうちパートナー」にチェックを入れます。
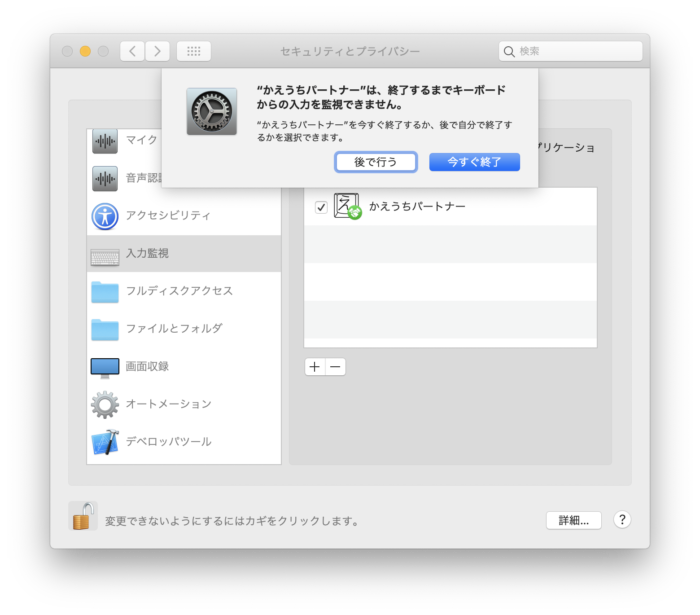
「終了するまでキーボードからの入力を監視できません」と表示された場合は、「今すぐ終了」をクリックして、再度かえうちパートナーを起動し直してください。
使い方
かえうち が接続されている状態で起動してください。設定等は不要です。
文字入力モードが変更されると、自動的に かえうち に日本語入力の有効/無効が伝えられます。
画面上の表示
起動するとウィンドウは表示されず、画面右上にアイコンが表示されます。
macOS起動時に かえうちパートナー を自動起動させたい場合は、[システム環境設定] → [ユーザーとグループ] → [ログイン項目] にて設定してください。
表示の変化
入力モードが切り替わると、英字モードなのか日本語モードなのかを かえうち に通知します。検知している入力モードによってメニューバーのアイコンが変化します。
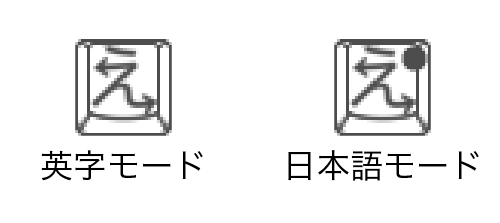
終了
アイコンをクリックして「終了」を選択すると終了します。
アップデート
通常のインストールと同じ操作を行ってください。保存されたプロダクトキーやウィンドウサイズは保持されます。
アンインストール
「アプリケーション」から「かえうちパートナー」を削除してください。
バージョン履歴
| バージョン | リリース日 | 変更内容 |
|---|---|---|
| 1.2 | 2020-01-16 | macOS 10.14 Mojave, 10.15 Catalina に対応。 検知している入力モードによってメニューバーアイコンを変更する機能を追加。 入力モードをより正確に判定するよう修正。 |
| 1.1 | 2017-12-13 | 環境によって動作しない問題を修正。 メニューバーアイコンのデザインを小変更。 ソフトウェアアイコンを変更。 ディスクイメージのデザインを変更。 |
| 1.0 | 2017-09-05 | IMEの認識と通知機能を搭載。 |
既知の問題
- かえうちパートナー起動中に かえうち を外して再接続すると動作しなくなる。
- かえうちパートナーの再起動で直ります。
- Karabiner-Elements と同時使用すると、かえうちパートナーがクラッシュすることがある。
- Karabiner-Elements の 設定→Devices の「Kaeuchi (Webshima)」のチェックを外してください。