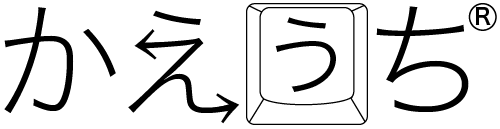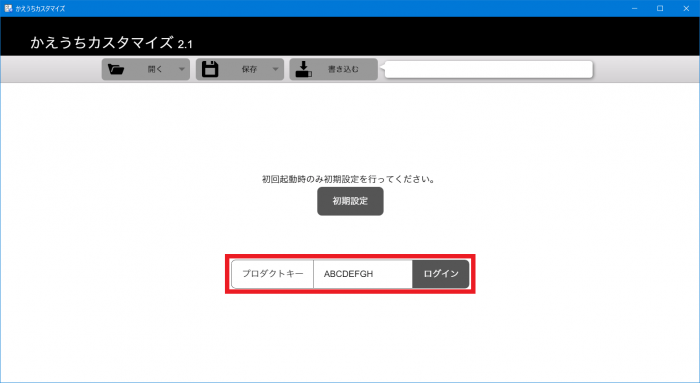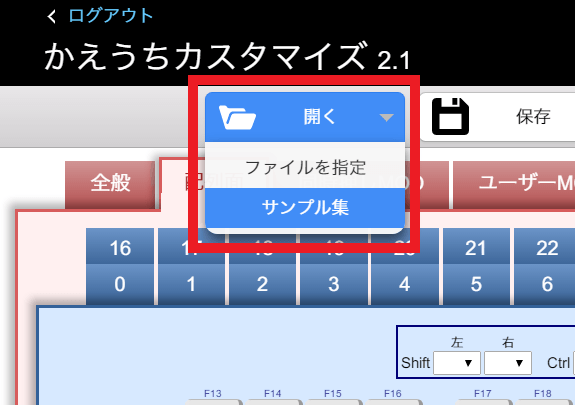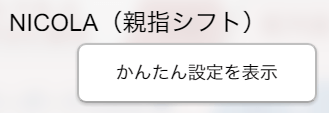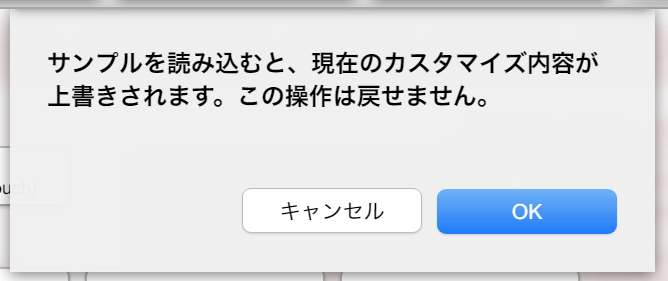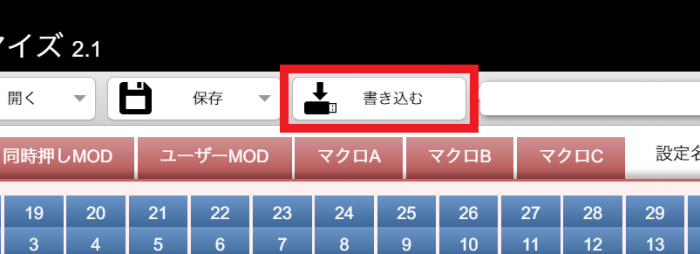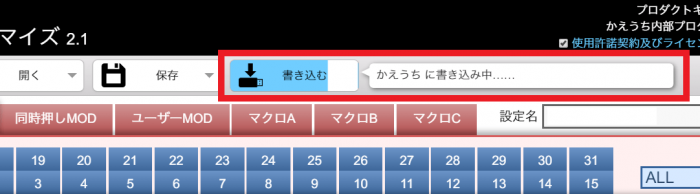製品を受け取ったばかりの方へ
「かえうち」はカスタマイズを前提とした製品です。
カスタマイズに用意された機能は多岐に渡り、設定方法は複雑です。すべての機能を理解してから設定するのは現実的ではありません。
まずは以下の順に試し、必要に応じて他のページを読みながら、機能を追加していってください。
目次
1. 動作確認
かえうちを PC/Mac とキーボードの間に接続して普通にキーボードが動作することを確認してください。ただしF1F2F3を押した時のみ特殊な動作(試験用文字列を一気に入力)をします。
※ お届け時期によって、「特殊な動作」のキーや内容が異なります。また、2017年8月までにお届けした製品は、ファームウェアが書き込まれておりませんので、この動作確認はスキップしてください。

システムとキーボードの両方を接続すると、約4秒後に使用可能になります。キーボードは後で使うので、かえうちと共に接続したままにしてください。
※ ここがうまくいかない場合は、PC/Mac または キーボード が非対応の可能性があります。LEDの表示を確認し、他のPCやキーボードをお試しください。
2. プロダクトキーの確認
発送時に送られるメールに、プロダクトキーと配送情報(追跡番号)が書かれています。プロダクトキーは今後の手順に必要になります。
※ メールは [at] webshima.jp ドメインから送られます。迷惑メールフォルダなども確認してください。どうしても見つからない場合はお問い合わせフォームから再発行を依頼してください。
3. かえうちカスタマイズ をダウンロード、インストールする
以下のフォームにプロダクトキーを入力し、「かえうちカスタマイズ」をダウンロードしてください。(カスタマイズページのダウンロードフォームと同一です。)
※ カスタマイズに使うOSと使用するときのOSは関係ありません。どのOSでも かえうち を同じようにカスタマイズできます。
ダウンロードが完了したら、以下のリンク先指示に従ってインストールしてください。
インストールが完了したら「かえうちカスタマイズ」を起動してください。
4. かえうちカスタマイズ にログインする
プロダクトキーを入力し、「ログイン」を押します。
5. サンプル を読み込む
かえうちカスタマイズ には、あらかじめ主要なキー配列が用意されています。画面上部のメニューから [開く] → [サンプル集] を開き、使用したいキー配列に近いものを選んでください。
以下のようなメッセージが表示されたら。「OK」を押してください。
6. 書き込む
かえうち をPC/Macに接続し、「書き込む」を押してください。
書き込んでいる間、ボタンがプログレスバーとして表示され、横にメッセージが表示されます。書き込み中は かえうち に接続したキーボードの操作は無視されます。
書き込みが完了すると、自動的に かえうち がキーボードを再認識し、かえうち を介したキーボード操作ができるようになります。
※ 書き込みに失敗する場合は、かえうち を介したキーボードで両Shiftを押しながらEscを押す(赤緑LEDが交互に素早く点滅した後、消灯します)操作を行ってから、再度 [書き込む] を押してください。Windows の場合は、[Windows] 書き込みに失敗する もご覧ください。
7. キー配列が切り替わったことを確認する
キー配列が変換されていることを確認してください。
- 親指シフト(NICOLA) や 月配列 などサンプル集にある多くのキー配列は、日本語と英語で別々のキー配列を設定しています。日本語入力モードへの切り替えは変換、ひらがな、かなのいずれかです。
- Windows のデフォルト設定では、日本語モードへの切り替えが連動しません。モード切替時の かえうち のキー出力でシステム側のモード切り替えが行われるよう、IMEのキー設定を変更してください。
- かえうちパートナー を導入することで自動で状態を同期することができます。
8. 困ったら
分からないことや、うまくいかないことがある場合は、マニュアルを読む、よくある質問 を確認する、フォーラム で質問する などで対処してください。
また、随時ファームウェアのアップデートをしております。かえうちカスタマイズでの書き込み前に、画面右上の「ファームウェア」欄でファームウェアのバージョンを選択できます。必要に応じて他のバージョンもお試しください。